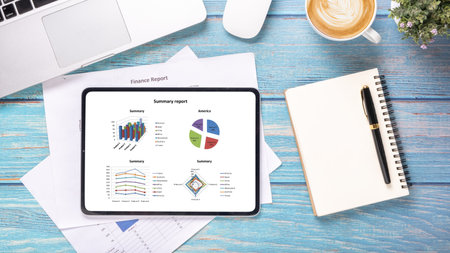一、Google Search Console 介紹與設定
在進行網站的技術 SEO 優化時,Google Search Console (GSC) 是不可或缺的重要工具。這是一款由 Google 官方提供的搜尋分析工具,幫助網站擁有者監控網站的健康狀況,發掘可能影響排名的技術問題,並獲取相關的優化建議。
1.1 Google Search Console 是什麼?
Google Search Console(前稱 Google 網站管理員工具)是一個免費的網站監控與優化工具,幫助網站管理員了解網站在 Google 搜尋結果中的表現。主要功能包括:
| 功能 | 用途 |
|---|---|
| 網站索引狀態 | 檢查 Google 是否成功收錄您的網站頁面。 |
| 搜尋流量分析 | 查看關鍵字點擊數、曝光次數、平均排名。 |
| 檢測技術問題 | 發現並修復網站內的錯誤,如 404 錯誤、行動裝置易用性等。 |
| 提交網站地圖 | 透過 Sitemap 加速爬取網站內容。 |
| 安全性問題警示 | 接收有關網站安全問題與惡意軟體警告。 |
透過 GSC,網站管理員可以即時掌握網站的索引狀況,進一步進行技術 SEO 的優化,提高 Google 搜尋排名。
1.2 如何將網站正確設定於 Google Search Console
要透過 Google Search Console 進行 SEO 優化,首先需要正確地將網站加入 GSC,步驟如下:
步驟 1:登入 Google Search Console
前往 Google Search Console 官方網站,使用您的 Google 帳戶登入。
步驟 2:新增網站資產
在 GSC 主畫面中,選擇「新增資產」,接著輸入您的網站網址。GSC 提供兩種網站驗證方式:
- 網域層級:適用於整個網域(如 example.com),需要使用 DNS 記錄驗證。
- 網址前置詞:適用於特定前綴網址(如 https://www.example.com),可使用 HTML 標籤、Google Analytics、Google Tag Manager 或其他方式進行驗證。
步驟 3:驗證網站所有權
選擇一種驗證方法,並依照 Google 提供的指示完成提醒。例如,若選擇「HTML 標籤」,則需將提供的 meta 標籤加入網站的 <head> 區塊。
步驟 4:提交網站地圖 (Sitemap)
成功驗證後,建議立即提交網站地圖,以協助 Google 更快地發現與索引您的網站頁面。
- 進入 GSC,選擇左側選單中的「網站地圖」。
- 在「新增網站地圖」欄位內輸入您的 Sitemap 連結(通常為
/sitemap.xml)。 - 點擊「提交」,等待 Google 索引您的網站內容。
1.3 設定完成後的下一步
當您的網站成功設定於 Google Search Console 之後,您可以開始監控網站的資料,像是檢查索引狀況、查閱搜尋分析資料、修復技術錯誤等。透過定期檢查,您將能更清楚網站的 SEO 表現,並做出相應的優化調整。
二、分析網站的索引狀態
在進行技術 SEO 優化時,確保網站的頁面能成功被 Google 索引是至關重要的步驟。透過 Google Search Console(GSC)的索引覆蓋報告,我們可以清楚了解哪些頁面已被索引、哪些頁面未被索引,以及未被索引的原因。本部分將帶你深入解析如何利用此工具檢查索引狀況,並針對常見索引問題提供解決方案。
2.1 進入索引覆蓋報告
要檢查網站的索引狀況,請依以下步驟操作:
- 進入 Google Search Console,選擇你的網站資源。
- 在左側選單點擊索引,然後選擇索引覆蓋。
- 查看報告,辨別哪些頁面索引成功,哪些頁面存在問題。
2.2 索引覆蓋報告的主要分類
索引覆蓋報告會將網站頁面以不同狀態分類,以下是常見的類別:
| 索引狀態 | 說明 | 需要進行的操作 |
|---|---|---|
| 有效(已編入索引) | 這些頁面已成功被 Google 索引,可以正常顯示於搜尋結果。 | 無需額外操作,但可以透過查詢流量數據來分析表現。 |
| 警告(索引但有問題) | 這些頁面雖然已被索引,但 Google 發現了一些可能影響排名的問題。 | 點擊進入詳細資訊,確認問題並調整網頁內容或技術設定。 |
| 排除(未索引) | 這些頁面未被 Google 索引,可能是因為 Robots.txt 屏蔽、Canonical 標籤、Noindex 設定等因素。 | 分析具體原因,判斷是否需要解除限制讓頁面被索引。 |
| 錯誤 | 這些頁面無法被索引,通常是因為伺服器錯誤、404 錯誤、Redirect 錯誤等問題。 | 根據錯誤訊息進行修正,確保頁面可被正常索引。 |
2.3 如何解決未被索引的問題
若發現網站有重要頁面未被索引,可以參考以下方式來解決:
檢查 Robots.txt 檔案
確認 Robots.txt 是否誤屏蔽了 Googlebot,阻止搜尋引擎存取該頁面。你可以在「網址檢查工具」輸入網頁網址,檢查其索引狀態。
移除 Noindex 標籤
若該頁面包含 <meta name="robots" content="noindex">,則 Google 不會索引該頁面。請檢查並移除這類標籤,讓 Googlebot 順利抓取內容。
提交 Sitemap 加速索引
若某些重要頁面未被索引,建議將其加入 XML Sitemap,並透過 GSC 手動提交,以提升索引機率。
透過「請求索引」功能強制爬取
如果發現某個頁面應該被索引但尚未收錄,你可以使用 GSC 的「網址檢查工具」,然後點擊「請求索引」,讓 Google 優先爬取該頁面。
2.4 持續監控索引狀態
定期檢查索引覆蓋報告,能夠讓你隨時掌握網站的索引狀況,並在出現問題時立刻進行修正。建議每隔一段時間就查看報告,確保新頁面能順利被 Google 所收錄,進而提升網站的 SEO 表現。

三、診斷網站的技術性 SEO 問題
網站的技術性 SEO 影響搜尋引擎如何抓取、索引與排名您的網站。而 Google Search Console(GSC)提供多種工具來幫助識別這些技術性問題,例如核心網站指標(Core Web Vitals)、行動相容性檢測與結構化資料報告等。在本節,我們將介紹如何利用這些工具來分析網站的技術性 SEO 狀況並找出可能影響網站表現的問題。
1. 核心網站指標(Core Web Vitals)檢測
核心網站指標主要包含三大要素,分別是「最大內容渲染時間(LCP)」、「首次輸入延遲(FID)」與「累積版面位移(CLS)」,用來衡量網頁載入速度與使用者體驗。我們可以在 GSC 的「核心網站指標」報告中查看這些數據,並依照報告提供的建議來進行優化。
| 指標名稱 | 衡量內容 | 建議優化方向 |
|---|---|---|
| LCP(最大內容渲染時間) | 測量頁面主要內容載入所需時間 | 優化圖片與伺服器響應時間,提高載入速度 |
| FID(首次輸入延遲) | 測量使用者首次互動與瀏覽器回應的時間 | 減少 JavaScript 執行時間,優化代碼 |
| CLS(累積版面位移) | 測量網頁中視覺元素的穩定度 | 確保圖像、廣告與字體設定明確的大小 |
2. 行動相容性檢測
因為大多數使用者透過手機瀏覽網站,Google 也優先索引行動版內容,因此確保網站對行動裝置友善至關重要。在 GSC 的「行動相容性」報告中,我們可以檢查網站是否有影響行動裝置瀏覽的問題,例如:
- 文字太小導致難以閱讀
- 按鈕與連結間距過小影響點擊
- 內容寬度超過螢幕導致需要水平捲動
當 GSC 偵測到這些問題時,頁面將會被標記為「不相容」,我們應及時修正,確保良好的行動瀏覽體驗。
3. 結構化資料報告
結構化資料能幫助 Google 理解網站內容,並在搜尋結果中提供更豐富的資訊。例如,產品頁面可使用「產品結構化資料」,部落格文章可使用「文章結構化資料」。在 GSC 的「增強功能」中,我們可以查看是否有結構化資料錯誤。
常見的結構化資料錯誤及修正方式
| 錯誤類型 | 可能原因 | 修正方式 |
|---|---|---|
| 遺漏必要屬性 | 沒有包含 Google 需要的屬性,例如「name」、「image」 | 檢查 Google 提供的結構化資料標準,補上必要屬性 |
| 結構化資料語法錯誤 | JSON-LD 或 Schema 標記格式錯誤 | 使用 Google 結構化資料測試工具 來驗證並修正 |
透過檢測與修正 GSC 顯示的錯誤,可以提高網站在搜尋結果中的可見性與點擊率。
4. 監測和修正爬蟲錯誤
網站的技術 SEO 優化過程中,確保 Googlebot 能順利爬取和索引頁面至關重要。在 Google Search Console (GSC) 中,「覆蓋報告」和「爬取統計」能幫助你發現網站內的爬蟲錯誤,例如 404、500 等問題頁面,並提供相應修正方案。
4.1 使用覆蓋報告檢查錯誤頁面
覆蓋報告可以顯示 Googlebot 在爬取網站時遇到的各類索引問題。透過以下步驟,你可以迅速找出錯誤頁面:
- 登入 Google Search Console,點擊左側選單的「索引 > 覆蓋」。
- 在「錯誤」與「有效但有警告」的分類中,檢查報告中的錯誤類型,例如「找不到 (404)」或「伺服器錯誤 (5xx)」。
- 點擊特定錯誤類別,查看受影響的網址清單,並分析問題來源。
4.2 常見爬取錯誤與修正方案
| 錯誤類型 | 原因 | 修正方式 |
|---|---|---|
| 404 – 找不到頁面 | 頁面已刪除或網址拼錯 | 若頁面已永久刪除,請設定 301 重新導向至相關頁面;若是拼錯,請更正內部連結。 |
| 500 – 伺服器錯誤 | 網站伺服器出現故障或請求超時 | 檢查伺服器日誌,確保伺服器正常運行,並修正過載或錯誤的程式碼。 |
| 403 – 禁止存取 | 伺服器設置拒絕 Googlebot 訪問 | 確認 robots.txt 沒有錯誤封鎖,並允許 Googlebot 正常抓取。 |
4.3 檢查爬取統計來監控爬取異常
除了覆蓋報告之外,GSC 的「設定 > 爬取統計」提供了 Googlebot 爬取你網站的詳細數據。你可以透過這個報告檢查爬取頻率是否突然下降,或是否存在大量 5xx 伺服器錯誤。
如果發現爬取問題,建議:
- 確認伺服器資源是否不足,並優化網站速度。
- 檢查是否有設定錯誤的防火牆或 IP 限制導致 Googlebot 被阻擋。
- 若近期有大幅修改網站架構,應重新提交 Sitemap,幫助 Googlebot 重新索引。
4.4 向 Google 重新提交修正的網址
當錯誤頁面修正後,可透過 GSC 的「網址檢查工具」向 Google 重新提交網址,以加速爬取與索引更新:
- 進入 Google Search Console,點擊「網址檢查」。
- 輸入已修正的網址,按下 Enter 進行檢查。
- 點擊「請求編入索引」讓 Google 儘快重新檢測已修正的頁面。
透過以上方法,你可以確保網站的錯誤頁面獲得修正,提升網站整體的技術 SEO 表現,幫助搜尋引擎順利索引你的內容。
五、進行關鍵字排名與流量分析
在網站的SEO優化過程中,關鍵字排名與流量分析是不可或缺的一環。透過 Google Search Console(GSC) 的「效能報告」,我們可以清楚了解使用者透過哪些查詢字詞找到網站,並根據點擊率、曝光次數等數據,找出有潛力的關鍵字進行優化。
利用效能報告找出高潛力關鍵字
進入 Google Search Console 的「效能」報告,你可以查看以下四種核心數據:
- 總點擊數:使用者點擊你的網站連結的次數。
- 總曝光數:你的網站出現在 Google 搜尋結果的次數。
- 平均點擊率(CTR):點擊數與曝光數的比例。
- 平均排名:該關鍵字在 Google 搜尋結果中的平均排名。
以下是一個簡單的數據示例,幫助我們分析哪些關鍵字值得進一步優化:
| 關鍵字 | 曝光數 | 點擊數 | 點擊率(CTR) | 平均排名 |
|---|---|---|---|---|
| 技術 SEO | 1,500 | 50 | 3.3% | 8 |
| Google Search Console 教學 | 2,000 | 100 | 5% | 5 |
| 網站優化 | 3,000 | 60 | 2% | 12 |
選擇關鍵字進行優化
從上表的數據來看,「Google Search Console 教學」 的 CTR 為 5%,且排名在前五名,表示這是一個有良好表現的關鍵字,而「技術 SEO」與「網站優化」則曝光數較高,但點擊率較低,意味著這些關鍵字仍有優化空間。
如何優化這些關鍵字?
- 撰寫更具吸引力的標題與描述,提高 CTR。
- 針對該關鍵字撰寫高品質內容,提升相關性。
- 優化內部連結結構,提升該頁面的權重。
- 發掘相關長尾關鍵字,補充內容。
監控成效並持續調整
在優化關鍵字後,請定期回顧 Google Search Console 的報告,觀察排名與 CTR 是否有所提升。SEO 是一個持續優化的過程,透過不斷分析與調整,你的網站排名與流量將能穩步提升。